Debug why your jobs are not starting
Jobs in dynamic queue¶
First of all, unless you submit a job on the "alwayson" queue, it will usually take between 5 to 10 minutes before your job can start as Scale-Out Computing on AWS needs to provision your capacity. This can vary based on the type and number of EC2 instances you have requested for your job.
Verify the log¶
If your job is not starting, first verify the queue log under /apps/soca/$SOCA_CONFIGURATION/cluster_manager/logs/<queue_name>.log
If the log is not created or you don't see any update on it even though you submitted a job, try to run the dispatcher.py command manually. On the scheduler, list all crontabs as root crontab - and refer to "Automatic Host Provisioning" section:
## Automatic Host Provisioning
*/3 * * * * source /etc/environment; /apps/soca/$SOCA_CONFIGURATION/python/latest/bin/python3 /apps/soca/$SOCA_CONFIGURATION/cluster_manager/dispatcher.py -c /apps/soca/$SOCA_CONFIGURATION/cluster_manager/settings/queue_mapping.yml -t compute
*/3 * * * * source /etc/environment; /apps/soca/$SOCA_CONFIGURATION/python/latest/bin/python3 /apps/soca/$SOCA_CONFIGURATION/cluster_manager/dispatcher.py -c /apps/soca/$SOCA_CONFIGURATION/cluster_manager/settings/queue_mapping.yml -t desktop
*/3 * * * * source /etc/environment; /apps/soca/$SOCA_CONFIGURATION/python/latest/bin/python3 /apps/soca/$SOCA_CONFIGURATION/cluster_manager/dispatcher.py -c /apps/soca/$SOCA_CONFIGURATION/cluster_manager/settings/queue_mapping.yml -t test
Run the command manually (ex source /etc/environment; /apps/soca/$SOCA_CONFIGURATION/python/latest/bin/python3 /apps/soca/$SOCA_CONFIGURATIONcluster_manager/dispatcher.py -c /apps/soca/$SOCA_CONFIGURATION/cluster_manager/settings/queue_mapping.yml -t compute) and look for any error. Common errors include malformed yaml files.
Verify the job resource¶
This guide assume you have created your queue correctly
Run qstat -f <job_id> | grep -i resource and try to locate compute_node or stack_id resource. When your job is launched, these resources does not exist. The script dispatcher.py. running as a crontab and executed every 3 minutes will create these resources automatically.
Example of job having all resources configured correctly
# Job with Scale-Out Computing on AWS resources
bash-4.2$ qstat -f 2 | grep -i resource
Resource_List.instance_type = m5.large
Resource_List.ncpus = 3
Resource_List.nodect = 3
Resource_List.nodes = 3
Resource_List.place = scatter
Resource_List.select = 3:ncpus=1:compute_node=job2
Resource_List.stack_id = soca-fpgaami-job-2
Please note these resources are created by dispatcher.py so allow a maximum of 3 minutes between job is submitted and resources are visibles on qstat output
# Job without Scale-Out Computing on AWS resources created yet
bash-4.2$ qstat -f 2 | grep -i resource
Resource_List.instance_type = m5.large
Resource_List.ncpus = 3
Resource_List.nodect = 3
Resource_List.nodes = 3
Resource_List.place = scatter
Resource_List.select = 3:ncpus=1
If you see a compute_node different than tbd as well as stack_id, that means Scale-Out Computing on AWS triggered capacity provisioning by creating a new CloudFormation stack.
If you go to your CloudFormation console, you should see a new stack being created using the following naming convention: soca-<cluster_name>-job-<job_id>
Retrieve node logs¶
On the scheduler host, access /apps/soca/$SOCA_CONFIGURATION/cluster_node_bootstrap/logs/. This folder contains the output of all logs for all hosts provisioned by SOCA
# Retrieve logs for the most recent (2 weeks) jobs
ls -ltr /apps/soca/$SOCA_CONFIGURATION/cluster_node_bootstrap/logs/ | tail -n 5
drwxr-xr-x 3 root root 6144 Jul 21 17:02 19607
drwxr-xr-x 3 root root 6144 Jul 21 17:16 19608
drwxr-xr-x 3 root root 6144 Jul 21 17:21 19609
drwxr-xr-x 6 root root 6144 Jul 21 17:40 19575
drwxr-xr-x 10 root root 6144 Jul 21 17:44 19606
# Filter for a specific job id. Each nodes provisioned for this job will show up on the directory
ls -ltr /apps/soca/$SOCA_CONFIGURATION/cluster_node_bootstrap/logs/19606 | tail -n 5
drwxr-xr-x 2 root root 6144 Jul 21 17:47 ip-10-10-99-2
drwxr-xr-x 2 root root 6144 Jul 21 17:47 ip-10-10-102-78
drwxr-xr-x 2 root root 6144 Jul 21 17:48 ip-10-10-101-45
drwxr-xr-x 2 root root 6144 Jul 21 17:48 ip-10-10-85-64
drwxr-xr-x 2 root root 6144 Jul 21 17:48 ip-10-10-77-184
# For each hosts, you will be able to retrieve the install logs and do any troubleshooting
ls -ltr /apps/soca/$SOCA_CONFIGURATION/cluster_node_bootstrap/logs/19606/ip-10-10-85-64
-rw-r--r-- 1 root root 77326 Jul 21 17:47 ComputeNode.sh.log
-rw-r--r-- 1 root root 864 Jul 21 17:48 ComputeNodePostReboot.log
-rw-r--r-- 1 root root 12 Jul 21 17:48 ComputeNodeUserCustom.log
-rw-r--r-- 1 root root 73009 Jul 21 17:48 ComputeNodeUserCustomization.log
-rw-r--r-- 1 root root 77995 Jul 21 17:48 ComputeNodeConfigureMetrics.log
If CloudFormation stack is NOT "CREATE_COMPLETE"¶

Click on the stack name then check the "Events" tab and refer to any "CREATE_FAILED" errors
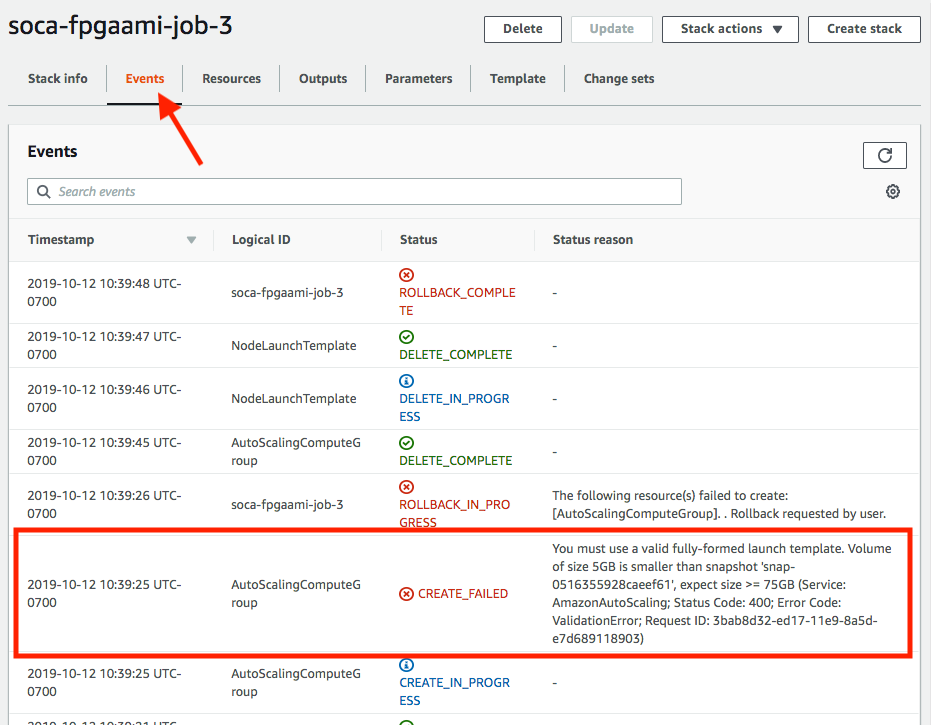
In this example, the size of root device is too small and can be fixed by specify a bigger EBS disk using -l root_size=75
If CloudFormation stack is "CREATE_COMPLETE"¶

First, make sure CloudFormation has created a new "Launch Template" for your job.
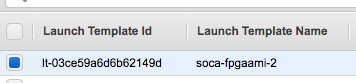
Then navigate to AutoScaling console, select your AutoScaling group and click "Activity". You will see any EC2 errors related in this tab.
Here is an example of capacity being provisioned correctly
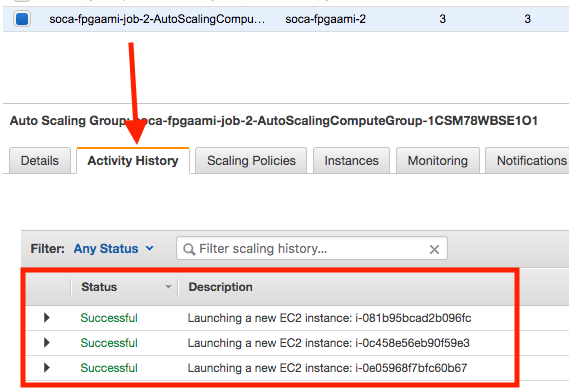
Here is an example of capacity provisioning errors:
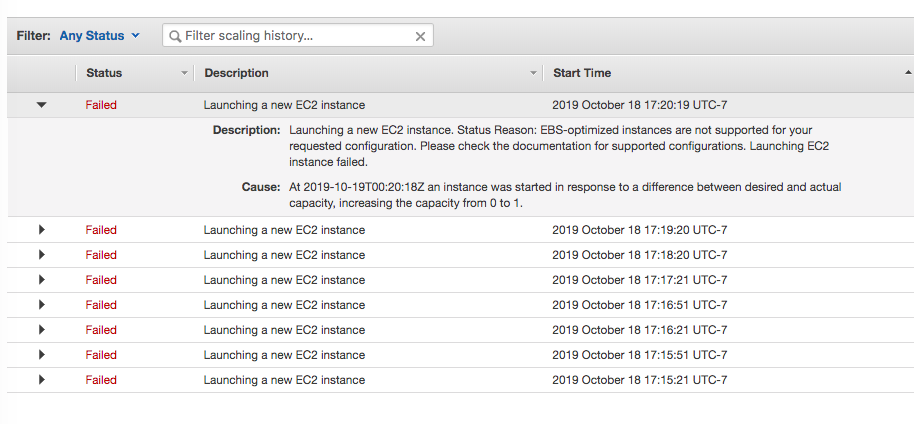
If capacity is being provisioned correctly, go back to Scale-Out Computing on AWS and run pbsnodes -a. Verify the capacity assigned to your job ID (refer to resources_available.compute_node) is in state = free.
pbsnodes -a
ip-60-0-174-166
Mom = ip-60-0-174-166.us-west-2.compute.internal
Port = 15002
pbs_version = 18.1.4
ntype = PBS
state = free
pcpus = 1
resources_available.arch = linux
resources_available.availability_zone = us-west-2c
resources_available.compute_node = job2
resources_available.host = ip-60-0-174-166
resources_available.instance_type = m5.large
resources_available.mem = 7706180kb
resources_available.ncpus = 1
resources_available.subnet_id = subnet-0af93e96ed9c4377d
resources_available.vnode = ip-60-0-174-166
resources_assigned.accelerator_memory = 0kb
resources_assigned.hbmem = 0kb
resources_assigned.mem = 0kb
resources_assigned.naccelerators = 0
resources_assigned.ncpus = 0
resources_assigned.vmem = 0kb
queue = normal
resv_enable = True
sharing = default_shared
last_state_change_time = Sat Oct 12 17:37:28 2019
If host is not in state = free after 10 minutes, SSH to the host, sudo as root and check the log file located under /root as well as /var/log/message | grep cloud-init