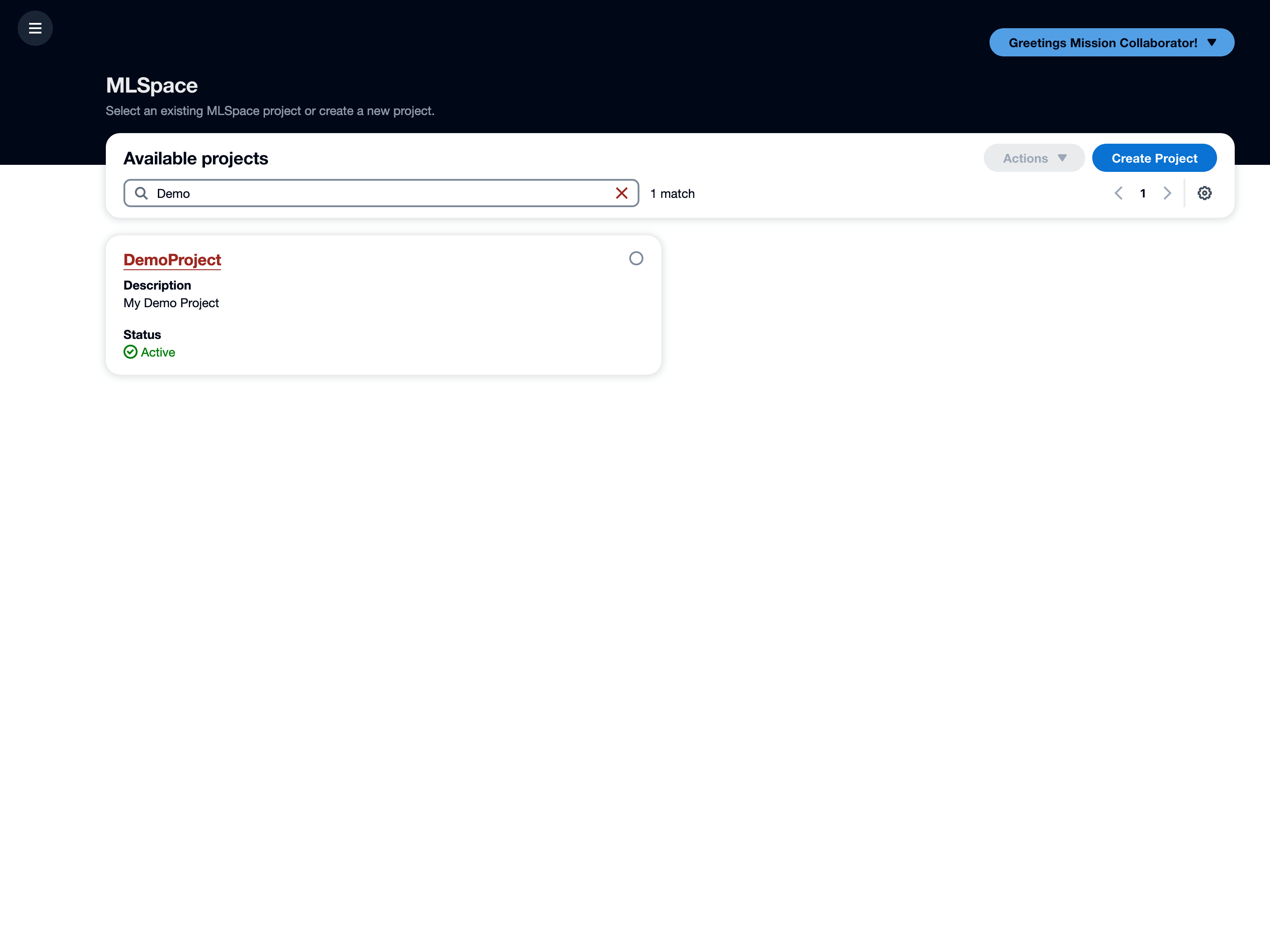Branding
Use the guide below to customize MLSpace to reflect your organization's unique branding.
Display Name
Easily change the MLSpace name to align with your program or organization. This name is set in one place using the APPLICATION_NAME variable in the 'env.js' file. This value is generated during deployment and is updated in the constants.ts file in the CDK project files. By default, the value is "MLSpace".
When the APPLICATION_NAME is changed, the new name will appear to users everywhere MLSpace is used in the front-end of the application and the documentation. The updated name will not be reflected in any backend resources, and no references to "MLSpace" in the source code will be changed.
In the example below, APPLICATION_NAME was set to "Demo Space".
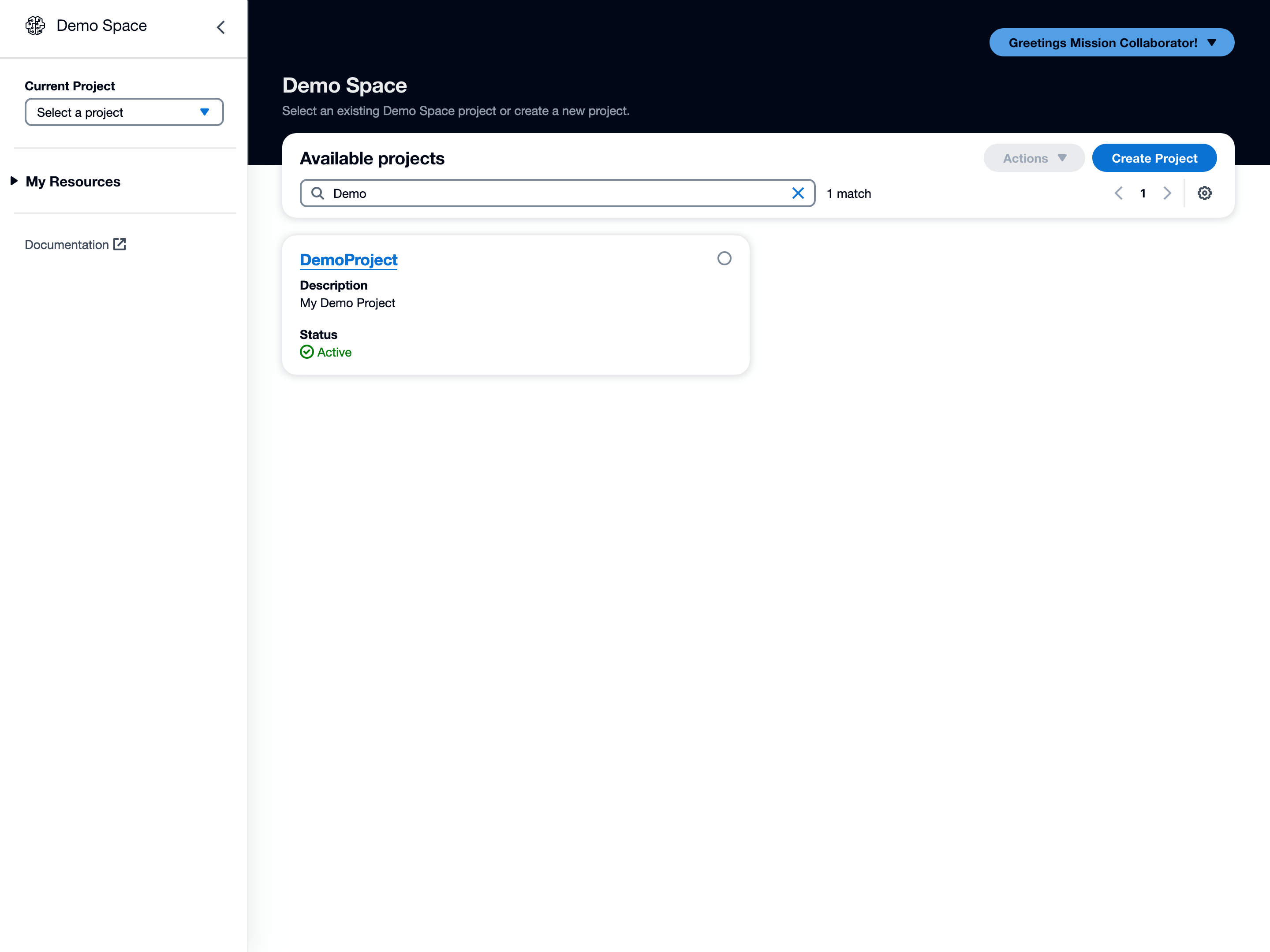
Logo Replacement
Keeping the default MLSpace logo has the following advantages:
- It dynamically changes color with theme changes.
- It satisfies accessibility criteria.
- The SVG is part of the bundle and will have to be replaced again after major updates.
It is possible to replace the logo by replacing the SVG in the shared/layout/logo/logo.tsx file in the front-end code.
If the logo is replaced with a new single-colored SVG, replacing the fill of the SVG drawing elements with 'currentColor' will allow it to adapt to the current theme by taking on the current font color of the side-navigation. This will only work if the new SVG logo is a single-colored SVG, as only the 'currentColor' changes with the mode swap.
The logo SVG can also be replaced with an image if desired.
Light or Dark Mode Alternate Logos
To return different images or SVGs based on the current user mode preference, the following can be used when returning a logo in shared/layout/logo/logo.tsx:
export default function Logo (props: LogoProps) {
const currentUser = useAppSelector(selectCurrentUser);
if (!currentUser.preferences?.displayMode || currentUser.preferences.displayMode === Mode.Light) {
return (Light Logo Here);
} else {
return (Dark Logo Here);
}
}Styles
Unique styles can be applied using the public/theming.js file, which uses Cloudscape theming to apply custom themes targeted with Cloudscape design tokens.
For example, adding the following to theming.js will make all links in the application appear red:
window.custom_theme = {
theme: {
tokens: {
// Example that turns all links red
colorTextLinkDefault: {
light: '#9e2820',
dark: '#db867d',
}
}
}
};